| Lasso Tool

เป็นเครื่องมือที่สามารถสร้าง Selection ได้อย่างอิสระ มีความยืดหยุ่นสูง เมื่อคลิก Lasso Tool ที่ Tool bar
จะมีให้เลือกทั้งหมด 3 รูปแบบดังนี้
คุณสมบัติของ Magnetic Lasso Tool มีเพิ่มจาก Lasso Tool ได้ดังนี้


1.Width มีค่าตั้งแต่ 1-40 pixels เป็นการกำหนดให้โปรแกรมทำการตรวจสอบหาขอบเขตของพื้นที่ที่เลือก
นับตั้งแต่จุดที่เมาส์ชี้อยู่ไป X pixels เพื่อกำหนดขอบเขต
2. Edge Contrast มีค่าตั้งแต่ 0-100% หากมีค่ามากจะทำให้เส้นขอบของพื้นที่ที่เลือกอยู่ระหว่างสีที่Contrast กันมาก
3. Frequency มีค่าตั้งแต่ 0-100 pixels หากค่าความถี่มากจะทำให้มีการกำหนดจุดในแต่ละช่วงของการเลือกมาก
ทำให้โปรแกรมสามารถเลือกพื้นที่อย่างมีความถูกต้องมากขึ้น
Magic Wand Tool
 กำหนดพื้นที่ของ Selection โดยเลือกบริเวณที่มีค่าสีใกล้เคียงกัน วิธีการใช้งานคือคลิกที่ปุ่ม บน Tool box กำหนดพื้นที่ของ Selection โดยเลือกบริเวณที่มีค่าสีใกล้เคียงกัน วิธีการใช้งานคือคลิกที่ปุ่ม บน Tool box
แล้วคลิกเลือกพื้นที่ ที่ต้องการสร้าง Selection นอกจากนี้แล้วยังสามารถกำหนดคุณสมบัติของ Magic Wand Tool ได้ดังนี้

1.Tolerance มีค่าให้กำหนดตั้งแต่ 0 – 255 pixels เป็นค่าของจำนวนสีที่ใกล้เคียงกับสีที่ถูกเลือก
2.Anti-aliased กำหนดให้ขอบของพื้นที่ที่เลือกมีความเรียบยิ่งขึ้น ไม่ขรุขระ
3.Contiguous สามารถทำการเลือกบริเวณสีที่ใกล้เคียงกันได้เฉพาะในกลุ่ม pixels ที่ได้คลิกเลือกเท่านั้น
ถ้าไม่ได้ Check ไว ้จะเลือกบริเวณที่มีสีใกล้เคียงกันในภาพทั้งหมด
4.Use All Layers เลือกสีโดยมองทุก Layer เป็นเหมือน Layer เดียว หากไม่ถูก Check ไว้ หมายถึงใช้ Magic Wand Tool
เฉพาะ Layer นั้นเท่านั้น
ตัดฉากหลังโดยใช้  ดับเบิลคลิกที่ Layer แล้วเลือก Magic Wand แล้วนำเมาส์คลิกที่พื้นสีขาว แล้วกด Delete ดับเบิลคลิกที่ Layer แล้วเลือก Magic Wand แล้วนำเมาส์คลิกที่พื้นสีขาว แล้วกด Delete
คำสั่งพื้นฐานของ Selection

All กำหนดพื้นที่ Selection โดยใช้พื้นที่ของรูปภาพทั้งหมด
Deselect ยกเลิกการกำหนดพื้นที่ Selection หรือ กด Ctrl + D
Reselect ย้อนกลับไปกำหนดพื้นที่ Selection หลังจากได้ยกเลิกไป
Inverse เป็นการเปลี่ยนพื้นที่ของ Selection จากที่กำหนดไว้ให้เป็นพื้นที่ตรงข้าม |



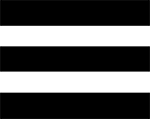 Munu
Munu












