ตกแต่งภาพแนว Art ด้วยตัวหนังสือ โดยใช้โปรแกรม Photoshop
สำหรับบทความ Photoshop บทความนี้ เป็นการตกแต่งภาพด้วยตัวหนังสือ ให้ออกมาเป็นภาพแนวอาร์ตสวย ๆ ด้วยการใช้ตัวหนังสือ จะออกมาเป็นอย่างไรคลิกดูได้เลยค่ะ (คิดว่าเพื่อน ๆ น้อง ๆ คงเคยเห็นภาพสไตล์นี้มาบ้างแล้ว)

สำหรับบทความ Photoshop บทความนี้ ก็เตรียมและทำรูปภาพประกอบไว้นานแล้ว แต่ไม่มีโอกาสอัพขึ้นเว็บซักที วันนี้ว่าง ๆ เลยได้มีโอกาสอัพเดตเว็บซะทีค่ะ ว่าแล้วเราก็มาเริ่มกันเลยค่ะ
ขั้นตอนที่ 1 เปิดโปรแกรม Photoshop ขึ้นมาก่อนค่ะ จากนั้นก็ Open File รูปที่ต้องการจะตกแต่งภาพเข้ามาในโปรแกรม Photoshop ดังภาพที่ 1
จากนั้นให้ทำการเพิ่ม Layer ขึ้นมาอีก 1 Layer โดยการคลิก add new layer ตามภาพในตำแหน่งที่ 1 เมื่อได้เลเยอร์ใหม่ขึ้นมาแล้ว ให้ทำการเทสีให้เลเยอร์นี้เป็นสีดำค่ะ
ขั้นตอนที่ 2 เราจะพิมพ์ข้อความลงไปให้เต็มทั้งชิ้นงาน ทำได้โดยคลิกที่เครื่องมือ Type Tool จาก Tool Box ด้านซ้ายมือ จากนั้นให้คลิกเมาส์ที่ตำแหน่งมุมบนซ้ายของชิ้นงาน คลิกเมาส์ค้างและลากเมาส์ไปยังมุมล่างขวาของชิ้นงาน แล้วปล่อยเมาส์ ซึ่งเราจะสังเกตเห็นมีการสร้างกล่องข้อความบนชิ้นงาน จากนั้นให้เราคัดลอกข้อความ หรือจะพิมพ์ขึ้นมาเลยก็ได้ ให้เต็มทั้งชิ้นงาน พร้อมปรับขนาดตัวอักษรให้มีขนาดเล็ก ดังภาพหมายเลข 2
ขั้นตอนที่ 3 เมื่อถึงขั้นตอนนี้ สังเกตที่ Layer Palette ด้านขวามือ เราจะมี Layer ทั้งหมด 3 เลเยอร์ คือ รูปภาพ พื้นสีดำ และเลเยอร์ข้อความ ในขั้นตอนนี้เราจะมาสร้าง Layer Mask ให้กับเลเยอร์ข้อความ ซึ่งสามารถทำได้โดยคลิกที่ add layer mask ตามภาพในตำแหน่งที่ 3 ซึ่งจะทำให้มี layer mask สีขาวถูกสร้างขึ้นตามภาพที่ 3 ค่ะ
ขั้นตอนที่ 4 ให้ทำการคลิกที่ Layer แรก (เลเยอร์รูปภาพ) จากนั้นกด Key ลัด กดปุ่ม Ctrl + A เพื่อทำการเลือกพื้นที่ทั้งหมด (จะใช้คำสั่ง Slect–>All จากเมนูบาร์ก็ได้) จากนั้นใช้ Key ลัด กดปุ่ม Ctrl + C เพื่อทำการคัดลอกข้อมูลของเลเยอร์
ขั้นตอนที่ 5 ให้กดปุ่ม Alt ค้างไว้ แล้วคลิกเมาส์ที่ตำแหน่ง Layer Mask (Layer บนสุึด คลิกให้ถูกตรงที่เป็น Mask) จากนั้นใช้ Key ลัด กดปุ่ม Ctrl + V เพื่อวางภาพที่คัดลอกจากเลเยอร์แรกลงบน Mask ซึ่งจะทำให้ Mask เปลี่ยนจากสี่เหลี่ยมสีขาว เป็นรูปภาพแทน พร้อมรูปชิ้นงานที่กำลังตกแต่งเปลี่ยนจากภาพสีเป็นภาพขาวดำ ดังภาพในตำแหน่งที่ 4
เมื่อได้ตามนี้แล้ว ขั้นตอนสุดท้าย ก็แค่คลิกเมาส์ที่ Layer ที่ 2 เลเยอร์ที่เป็นพื้นสีดำ ก็จะทำให้ได้ผลลัพธ์ตามภาพสุดท้ายค่ะ เป็นไงค่ะ ตกแต่งออกมาแล้วดูเก๋ไหมค่ะ … และแล้วก็จบแต่เพียงเท่านี้ค่ะ แล้วเจอกันใหม่ในบทความ Photoshop บทความหน้าค่ะ จะรีบอัพไว ๆ ค่ะ

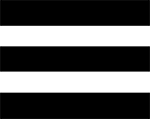 Munu
Munu