การปรับแต่งสีและแสงเงาของรูปภาพการปรับความสว่าง-ความมืดของภาพ และการเปลี่ยนสีรูปภาพนั้น สามารถทำได้โดยใช
|
|
ตัวอย่างการปรับแสง ปรับความ มืด สว่าง และ ความตัดกัน ด้วย Brightness / Contrast เริ่มต้นจากเลือกภาพที่จะทดลองปรับแสงมา 1 ภาพ
 ไปที่ Image > Adjustment > Brightness / Contrast
 จะได้หน้าต่างการปรับแต่งแสงและคอนทรัส ในส่วนของ Brightness คือการปรับความสว่างหรือมีดของภาพ โดยถ้าเลื่อนไปทางขวาภาพจะสว่างขึ้น ถ้าเลื่อนไปทางซ้ายาพจะมืดลง หรือจะใส่ตัวเลขลงไปแทนก็ได้ ถ้าต้องการให้มืดลงให้ใส่เครื่องหมายลบไปข้างหน้า ส่วนคอนทรัส คือความตัดกันของแสงมืดกับสว่าง วิธีปรับ ก็ปรับในลักษณะเดียวกัน
 ตัวอย่างภาพที่ปรับให้สว่างขึ้นและมืดลง เป็นดังภาพข้างล่าง ในตอนปรับให้ ติ๊กที่ Preview ด้วย เพื่อจะให้เห็นผลทันที
  ภาพนี้ปรับ ความสว่างไปที่ +30 และ คอนทรัสไปที่ +40 จะได้เป็นภาพทางขวา เมื่อนำมาเทียบกับภาพต้นฉบับจะเห็นว่ากระปรับแสงและความตัดกันให้เหมาะสมจะทำให้ภาพดูดีขึ้นได้
|
|
การปรับสีแบบละเอียด ด้วย Color Balance
การปรับสีอีกแบบด้วย Color Balance จะเป็นการปรับสี แต่ละสีแบบละเอียด ใช้สำหรับการที่ภาพที่มี มีสีใดสีหนึ่งเด่นกว่าสีอื่นๆ อย่างภาพตัวอย่างนี้ จะเห็นว่า สีออกไปโทนเหลืองอย่างชัดเจน
 ให้ไปปรับแต่งสีด้วย Color Balance โดยไปที่ Image > Adjustment > Color Balance ก็จะได้หน้าต่าง Color Balance มา ให้ปรับตรงสีเหลืองให้เลื่อนไปทางสีน้ำเงินแทน และปรับสีเขียวกับแดงนิดหน่อย จะปรับมากน้อยเท่าไหร่ ขึ้นอยู่กับภาพ และความต้องการ อันนี้จะให้มันออกโทนน้ำเงินนิดๆก็ปรับไปน้ำเงินสุดเลย
 ในหน้าต่าง Color Balance ทางด้านล่างตรง Tone Balance สามารถเลือกปรับสีในส่วนที่สว่าง หรือเฉพาะส่วนที่มืดได้ โดยเลือกที่ Shadows หรือ Highlights แล้วค่อยปรับสี แต่ในที่นี้จะไม่ปรับอะไร ภาพที่ได้ จากการปรับสีก็จะเป็นแบบนี้
 สีที่ออกมาได้ตามต้องการแล้ว แต่ แสงดูจางไปหน่อย ลองปรับแสงด้วย Curves และ Contrast เพื่อให้ภาพดูคมขึ้น
 หลังจากนั้นอาจจะใช้ Burn Tool ระบายพื้นหลังได้ดูมืดลงเพื่อให้ตัวนางแบบดูเด่นขึ้น ลองเปรียบเทียบกับภาพต้นฉบับดู หรือใครจะปรับแต่งอะไรเพิ่ม ก็สุดแล้วแต่ความต้องการของแต่ละคน
|

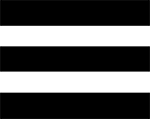 Munu
Munu
