เปลี่ยนภาพถ่ายให้เป็นภาพวาดสีน้ำ

ในบทความนี้เราจะมาใช้เทคนิค Photoshop มาเปลี่ยนภาพธรรมดา ๆ ให้กลายเป็นภาพแนวศิลป์ แบบภาพวาดสีน้ำ ที่ดูดีไปอีกแบบ วิธีการทำ Workshop นี้ก็ไม่ยุ่งยากมากนัก ใครสนใจก็เข้ามาดูกันเลยค่ะ
เรามาทำ Workshop Photoshop นี้ ไปพร้อม ๆ กันเลยค่ะ เริ่มแรกก็เข้าโปรแกรม Photoshop จากนั้นก็เลือกภาพที่เราต้องการเข้ามาค่ะ แล้วมาลงมือทำกันเลย
ขั้นตอนที่ 1 หลังจากนำภาพเข้ามาแล้วให้ ทำการ Duplicate Layer : Background โดยใช้คีย์ลัด กดปุ่ม Ctrl+J จากนั้นก็เปลี่ยนชื่อ Layer เป็น blur ตามภาพที่ ตำแหน่งที่ 1
จากนั้นให้คลิกที่ Layer : blur และใช้คำสั่ง Filter —> Blur —> Smart Blur แล้วกำหนดค่า Radius = 10, Threshold = 30 ซึ่งจะทำให้ได้ภาพตามภาพตำแหน่งที่ 1
ขั้นตอนที่ 2 ให้ทำการ Duplicate Layer : Background อีกครั้ง จากนั้นกำหนดให้อยู่ข้างบน Layer : blur และให้ตั้งชื่อ Layer ใหม่นี้ว่า Outlines จากนั้นใช้คำสั่ง Filter > Stylize > Glowing Edges แล้วปรับค่า Edge Width = 1, Edge Brightness = 12 และ Smoothness = 15 จะได้ภาพที่มีลักษณะเป็นสีดำ และมีลายเส้นของภาพ
จริง ๆ แล้วในการกำหนดขั้นตอนนี้ ไม่จำเป็นต้องกำหนดค่าตามนี้ก็ได้ แต่ให้สังเกตค่าที่เราใช้ ว่าเมือใช้แล้วยังมีลายเส้นของภาพอยู่หรือไม่ ซึ่งไม่ต้องเป็นลายเส้นที่หนา หรือชัดเจนมากนัก แต่ขอแค่ให้มีลายเส้นของภาพ
ขั้นตอนที่ 3 เมื่อได้ภาพลายเส้นสีดำแล้้ว ให้ใช้คำสั่ง Image —> Adjustments —> Invert เพื่อทำการกลับสีของภาพให้เป็นตรงกันข้าม จากนั้นให้ใช้คำสั่ง Image —> Adjustments —> Desaturate เพื่อทำให้ภาพกลายเป็นสี ขาว ดำ จากนั้นปรับค่าของ Layer : Outlines ให้เป็น Multiply และลดค่าความทึบของภาพ โดยกำหนดค่า Opacity = 80 ซึ่งจะได้ผลลัพธ์ของขั้นตอนนี้ตามภาพที่ 4
ขั้นตอนที่ 4 ให้ทำการ Duplicate Layer : blur แล้วตั้งชื่อว่า Painting โดยให้ Layer : Painting อยู่บน Layer : blur จากนั้นให้คลิกที่ Layer : Painting แล้วใช้คำสั่ง Image —> Adjustments —> Invert แล้วกำหนดค่าของ Layer ให้เป็น Color Dodge ตามภาพตำแหน่งที่ 4
ขั้นตอนที่ 5 ให้ทำการเลือก Brush ที่มีหัว Brush ในลักษณะไม่เรียบ ขั้นตอนนี้ให้คลิกเลือก Brush จากบริเวณ Option Bar ด้านบน แล้วคลิกที่บริเวณที่เป็นลูกศร ด้านขวาบน แล้วเลือกเป็น Brush ประเภท Dry Brush และกำหนดค่า Opacity = 10% ตามภาพที่ตำแหน่งที่ 5
ใครที่รู้สึกว่างง ตามไม่ทัน ให้ไปดูวิธีการเลือกหัว Brush และการปรับค่า Brush จากบทความชื่อ การทำข้อความแบบมีเวทมนต์ ซึ่งจะอยู่ในขั้นตอนที่ 6
ถ้าหากไม่มี Brush ประเภท Dry Brush ก็ลองเลือกตัวประเภทอื่น ๆ ก็ได้ค่ะ อย่างประเภท Dry Media Brushes เว็บมาสเตอร์ก็ใช้ประเภทนี้เหมือนกัน
เมื่อเราเลือก Brush และกำหนดค่า Brush เรียบร้อยแล้วให้กำหนดค่าสี foreground เป็น #000000 (สีดำ) จากนั้นใช้ Brush ลากลงบน Layer : Painting ให้ทั่ว (ควรระบายไล่ไปจากมุ่มขวาบน เหมือนเราระบายสีรูป) ในส่วนไหนที่เราจะเน้นเป็นพิเศษ ก็ให้เราระบายซัก 2 -3 รอบ (ระบายให้ทั่ว 1 รอบก่อน แล้วค่อยมาเก็บรายละเอียด เราอาจเลือกใช้ Brush ธรรมดา เส้นเล็ก ๆ เพื่อมาเก็บลายละเอียดเส้นอีกทีก็ได้)
เมื่อระบายจนทั่วแล้ว เราก็จะได้ผลลัพธ์ตามภาพสุดท้าย เป็นไงค่ะ ดูป็นภาพสีน้ำบ้างรึปล่าวค่ะ ลองเอาเทคนิค Work Shop Photoshop นี้ไปใช้ดูนะค่ะ … บทความนี้ Webmaster ก็ขอจบแต่เพียงเท่านี้

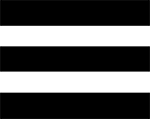 Munu
Munu