เริ่มต้นการใช้งาน โปรแกรม FileZilla

ก่อนหน้านี้เราำได้ทำความรู้จักกับโปรแกรม FileZilla รวมถึงขั้นตอนการติดตั้งโปรแกรม FileZilla กันมาแล้วนะค่ะ สำหรับบทความนี้เราจะมาเริ่มใช้งานโปรแกรม FileZilla ตัวนี้กันเลยค่ะ
หลังจากที่เราได้ลงโปรแกรมแล้ว หากสังเกตบริเวณหน้า Desktop หรือจาก Start Menu ที่ Start Menu –> Programs –> FileZilla –> FileZilla เราก็จะเห็น icon ของโปรแกรม FileZilla และเมื่อเราคลิกตัวโปรแกรม FileZilla เราก็จะได้เห็นหน้าตาของโปรแกรม FileZilla ซึ่งจะมีลักษณะตามภาพที่ 1 ส่วนที่ Webmaster อยากให้เพื่อน ๆ สังเกตไว้ก็จะมีทั้งหมด 5 ส่วนตามภาพตำแหน่งที่ 1-5 ของภาพที่ 1
ส่วนที่ 1 ส่วนสำหรับ Login เข้า Server จะประกอบไปด้วย
1.1 ช่อง Address ช่องนี้จะใส่ข้อมูล IP ของ Server ของ Hosting ของเรา หรือหากเราจดโดเมนแล้วชี้มาที่ Server แล้ว เราก็อาจใส่ในรูปแบบของ Domain ก็ได้เช่น 152.11.25.5 หรือ www.thainextstep.com หรือ อาจเป็น ftp.thainextstep.com เป็นต้น
1.2 ช่อง User เป็น User name ของ hosting ที่เราเช่า ซึ่งแล้วแต่ผู้ให้บริการกำหนด อาจจะอยู่ในรูปของ domain เช่น thainextstep.com หรือ thainextstep ก้ได้ขึ้นอยู่กับผู้ให้บริการกำหนดให้
1.3 ช่อง Password เป็น รหัสผ่านสำหรับเข้าใช้งาน hosting
1.4 ช่อง Port เป็นพอร์ทสำหรับ FTP โดยปกติแล้วจะเป็นพอร์ท 21
ข้อมูลที่จำเป็นในส่วนนี้ เราจะได้รับจากผู้ให้บริการโฮสติ้ง เมื่อเรากำหนดค่าต่าง ๆ ในส่วนที่ 1 หมดแล้ว ให้คลิกที่ปุ่ม Quick Connect เพื่อ Connect เข้า Server ซึ่งหาก Connect ได้สำเร็จ ในส่วนหมายเลข 4 ซึ่งเป็นส่วนการเชื่อมต่อกับ Server จะปรากฏรายการการเชื่อมต่อกับ Server และจะปรากฏ Status: Directory listing successful ซึ่งแสดงว่า Connect ผ่าน และเมื่อ Connect ได้สำเร็จในส่วนหมายเลข 3 ฝั่งขวามือในส่วน Remote Site ก็จะปรากฏข้อมูลให้เห็น ตามภาพที่ 2
ส่วนที่ 2 Local Site
จะเป็นส่วนที่แสดงให้เราเห็นข้อมูลในส่วนของ Local Site หรือก็คือข้อมูลในเครื่องคอมพิวเตอร์ของเรานั่นเอง
ส่วนที่ 3 Remote Site
จะเป็นส่วนที่แสดงให้เราเห็นข้อมูลในส่วนของ Remote Site หรือก็คือข้อมูลบน Server ของเราเอง
ซึ่งส่วนสำคัญในการจัดการข้อมูล ระหว่างเครื่องของเรากับ Server ก็คือส่วนที่ 2 และ 3 นี่เอง ก่อนอื่น Webmaster ขอให้รายละเอียดเพิ่มเติม สำหรับในส่วน ที่ 3 ซึ่งต่อไปนี้เราจะขอตกลงกันเพื่อเรียกส่วนนี่ด้วยคำว่า “Server” และฝั่งซ้ายเราจะเรียกว่า “Local”
ก่อนอื่นมาดูฝั่ง Server กันก่อน สำหรับใครที่เพิ่งเริ่มต้นใช้โปรแกรมประเภท FTP เป็นครั้งแรกอาจจะงงนิดหนึ่ง หรืออาจทำตามที่เว็บมาสเตอร์สอนแล้ว อาจจะหาไม่เจอ เพราะฝั่ง Server นั้น Foder ที่เราจะต้องอัพโหลดข้อมูลไปนั้น อาจมีการตั้งชืื่อที่แตกต่างกันออกไปตามแต่ผู้ให้บริการกำหนดไว้ ซึ่งโฟลเดอร์ที่เราจะใช้งานในฝั่ง Server นั้นจะแตกต่างกันออกไป อาจจะอยู่ในชื่อต่าง ๆ ดังนี้ public_html, www, root, httpdoc เป็นต้น ในโฟลเดอร์ระดับนี้ เราจะถือว่าเป็น Root ฝั่ง Server ซึ่งเราจะต้องอัพโหลดข้อมูลจากเครื่องของเราเข้ามาอยู่ในโฟลเดอร์เหล่านี้
ลำดับแรกให้มองหาชื่อ เหล่านี้จากฝั่ง Server ก่อน เมื่อเจอแล้วให้คลิกเข้าไป เมื่อคลิกเข้าไปแล้วบางแห่ง เราอาจจะไม่เจออะไรเลย หรือบางแห่งเราอาจจะเห็นมีโฟลเดอร์ชื่อต่าง ๆ ร่วมถึงไฟล์ html หรือไฟล์อื่น ๆ อยู่หลายไฟล์ ไฟล์และโฟลเดอร์เหล่านี้จะเป็นไฟล์และโฟลเดอร์เริ่มต้นที่ทาง Server สร้างไว้ เช่นโฟลเดอร์ชื่อ cgi-bin หรือไฟล์ชื่อ 500.shtml เป็นต้น … อย่าไปลบมันเป็นดีที่สุดค่ะ สิ่งที่เราจะสามารถทำได้คือ ลบโฟลเดอร์ชื่อ imagesไฟล์ที่ชื่อ index หรือ default เป็นต้น ส่วนอื่น ๆ ให้คงไว้เหมือนเดิม
ทีนี้มาถึงขั้นตอนการอัพโหลดข้อมูล ให้เราคลิกเลือกฝั่ง Local ให้เจอไฟล์ข้อมูลที่เราเก็บไว้ หรือก็ คือ Root Folder ซึ่งเราจะเห็นไฟล์ html และ โฟล์เดอร์ต่าง ๆ ที่เราเคยสร้างไว้ เมื่อได้ตามนี้แล้ว ให้สังเกตฝั่ง Server ให้เราคลิกเข้าไปใน Root ฝั่ง Server ของเรา เช่น หากมีชื่อเป็น public_html ก็คลิกเข้าไปในโฟลเดอร์ชื่อ public_html
จากนั้นจะเป็นการอัพโหลดข้อมูลในเครื่องขึ้น Server ทำได้โดยคลิกเลือกไฟล์ หรือโฟลเดอร์ที่ต้องการจะอัพโหลด จากนั้นคลิกขวา เลือกคำสั่ง Upload ตามภาพที่ 3 … เมื่อเราคลิกเลือกคำสั่ง Upload แล้ว ในส่วนหมายเลข 5 จะแสดงรายการข้อมูลที่ Upload พร้อมสถานะ ซึ่งเมื่อ Upload เสร็จแล้ว เราจะเห็นไฟล์และโฟลเดอร์ที่เราได้อัพโหลดไป ปรากฏในฝัง Server
สำหรับการดาวน์โหลดข้อมูล จาก Server ลงมาเก็บไว้ในเครื่อง นั้น ก็สามารถทำได้ง่าย ๆ วิธีการก็คล้าย ๆ กัน คือเลือกปลายทางที่จะเก็บข้อมูลในฝั่ง Local เช่นเราจะ Dowload ข้อมูลมาเก็บในโฟลเดอร์ www ก็ให้เราคลิกเข้าไปที่โฟลเดอร์ www เมื่อเตรียมโพลเดอร์ปลายทางฝั่ง Local เรียบร้อยแล้ว จากนั้นคลิกเลือกไฟล์ที่ต้องการดาวน์โหลดจากฝั่ง Server แล้วคลิกขวา แล้วเลือกคำสั่ง Download ตามภาพที่ 4 … เมื่อเราคลิกเลือกคำสั่ง Download แล้ว ช่องหมายเลข 5 ก็จะแสดงสถานะข้อมูลการดาวน์โหลดไฟล์ หลังจากดาวน์โหลดเสร็จ ไฟล์ที่เราดาวน์โหลดก็จะปรากฏในฝั่ง Local
นอกจากนี้ในกรณีที่ข้อมูลไฟล์เว็บของเรามีโฟลเดอร์ ซ้อนโฟลเดอร์ และเราไม่อยากจะอัพโหลดไปยัง Server ทีเดียวทั้งโฟลเดอร์ เราก็สามารถสร้างโฟลเดอร์ขึ้นมาก่อน แล้วค่อยอัพโหลดเฉพาะไฟล์ที่อยู่ในโฟลเดอร์นั้น ๆ ไปยังโฟลเดอร์ที่สร้างไว้อีกทีหนึ่งก็ไ้ด้ วิธีการสร้างโฟลเดอร์ ทั้งในฝั่ง Local และ Server สามารถทำได้โดย คลิกขวา จากนั้นเลือก Create Directory ตามภาพที่ 4 (เป็นการสร้างโฟลเดอร์ในฝัง Server) จากนั้นโปรแกรมจะให้กำหนดชื่อของโฟลเดอร์ที่ต้องการจะสร้าง
สำหรับการสร้างโฟลเดอร์ขึ้นมาก่อน แล้วค่อยอัพโหลดไฟล์ไปยังโฟลเดอร์ที่สร้างนั้น ดีกว่าการอัำพโหลดข้อมูลไปทั้งโฟลเดอร์ ในแง่ที่หากมีปัญหาในการอัพโหลด เช่นอัพโหลดข้อมูลอยู่ดี ๆ เน็ตดันหลุด หากแค่โฟลเดอร์เดียว คงไม่เป็นไร คือเราสามารถมาไล่ดูไฟล์ในโพลเดอร์แล้วอัพส่วนที่เหลือไปได้ หรือหากข้อมูลไม่เยอะมากเราก็มาอัพโหลดทั้งหมดใหม่ก็ได้ แต่หากเป็นแบบโฟลเดอร์ซ้อนโฟลเดอร์ และมีไฟล์อยู่เยอะ ๆ หากเกิดปัญหาขึ้น การที่จะต้องมาไล่ดูว่าอัพโหลดไปถึงไหนแล้วนั้น เป็นเรื่องที่ยุ่งยาก และออกจะเสียเวลา ดังนั้นหากเป็นลักษณะกรณีหลัง จึงมักจะเลือกวิธีแบบสร้างโฟลเดอร์ไ้ว้ก่อน แล้วค่อยอัพไปทีละโฟลเดอร์อีกทีหนึ่ง … สำหรับการใช้งาน โปรแกรม FileZilla เว็บมาสเตอร์ขอจบบทความเพียงเท่านี้ก่อนค่ะ แล้วติดตามบทความต่อ ๆ ไปด้วยนะค่ะ
ปล. หลังการใช้งานทุกครั้ง เมื่อจะเลิกใช้งานโปรแกรม FileZilla ให้ทำการ Disconnect ยกเลิกการทำงานก่อนการปิดโปรแกรมด้วย ซึ่งสามารถทำได้โดย คลิก File –> Disconnect แล้วจึงค่อยปิดโปรแกรม ทั้งนี้เพื่อความปลอดภัย เพราะการปิดโปรแกรมไปเลย โดยไม่ Disconnect เราอาจจะเห็นว่าโปรแกรมปิดไปแล้ว แต่จริง ๆ โปรแกรมอาจยังทำงานอยู่ … ดังนั้นต้อง Disconnect ทุกครั้ง ก่อนการปิดโปรแกรมด้วยนะค่ะ

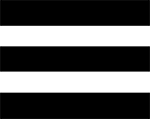 Munu
Munu