สร้างตัวอักษรแบบลูกกวาด ด้วยการใช้ Layer Style

บทความ Photoshop บทความนี้ จะเป็นการใส่ลูกเล่นให้กับข้อความ ด้วยการใช้ Layer Style จนทำให้ข้อความธรรมดา ๆ กลายเป็นข้อความที่ดูดี และน่าสนใจ สไตล์ลูกกวาดหวานแหว๋ว มีวิธีการทำอย่างไร ศึกษาได้จากบทความนี้
บทความนี้เราจะมาใช้โปรแกรม Photoshop ใส่ Layer Style ให้ข้อความที่เราสร้างขึ้น จนได้ผลลัพธ์ตามภาพที่ 1
ขั้นตอนที่ 1 ขั้นตอนแรกเลยก็ให้เปิดโปรแกรม Photoshop ขึ้นมาจากนั้นสร้างไฟล์ใหม่ โดยใช้คำสั่ง File –> New เลือก Background ของชิ้นงานที่จะสร้างให้เป็นสีขาว จากนั้นเมื่อได้ชิ้นงานมาแล้ว ให้เลือกใช้เครื่องมือ Type Tool แล้วทำการเลือกสี Foreground เป็นสีเขียวตามภาพที่ 1 (ใช้เครื่องมือ Eyedropper tool ดูดสีเอาจากภาพในบทความได้เลยค่ะ Eyedropper tool คือเครื่องมือที่อยู่บน เครื่องมือที่เป็นรูปแว่น) จากนั้นพิมพ์ข้อความที่เราต้องการจะสร้างค่ะ (ในที่นี้สร้างในพื้นที่ความกว้าง 360 px. เน้นรูปแบบตัว Font ที่มีความหนาเยอะ ๆ เวลาใส่ Style จะได้เห็นได้ชัดเจน ตามภาพใช้ Font BlueStone ขนาด 85 pt.)
ขั้นตอนที่ 2 เมื่อสร้างข้อความได้แล้ว ขั้นตอนต่อมา ก็ให้คลิกที่ Layer ข้อความที่เราสร้างขึ้น จากนั้นใช้คำสั่ง Layer –> Layer Style –> Blending Options … เพื่อเรียกใช้งาน Layer Style เริ่มต้นกันด้วยอันดับแรก การใส่ Drop Shadow โดยคลิกทำเครื่องหมายถูกที่ด้านหน้า Drop Shadow ตามภาพที่ตำแหน่งที่ 2 จากนั้นคลิกที่ Drop Shadow แล้วกำหนดค่าต่าง ๆ ตามข้อมูลฝั่งขวามือ ซึ่งขั้นตอนนี้จะเป็นการใส่เงาด้านล่างให้กับข้อความที่เราสร้างขึ้น
ขั้นตอนที่ 3 จากนั้นต่อมาเราจะใส่ Style ในส่วนของ Inner Shadow ซึ่งก็คือการใส่เงาด้านในของข้อความ ให้ทำการโดยคลิกทำเครื่องหมายถูกที่ด้านหน้า Inner Shadow ตามภาพที่ตำแหน่งที่ 3 คลิกที่ Inner Shadow แ้ล้วกำหนดค่าต่าง ๆ ตามข้อมูลด้านขวามือ
ขั้นตอนที่ 4 ต่อมาเราจะทำการใส่ Style ในส่วนของ Outer Glow ซึ่งเป็นการใส่แสงเรือง ๆ ให้กัีบบริเวณด้านนอกของข้อความ โดยการคลิกทำเครื่องหมายถูกที่ด้านหน้า Outer Glow ตามภาพที่ตำแหน่งที่ 4 คลิกที่ Outer Glow แ้ล้วกำหนดค่าต่าง ๆ ตามข้อมูลด้านขวามือ
ขั้นตอนที่ 5 ต่อมาเราจะทำการใส่ Style ในส่วนของ Inner Glow ซึ่งเป็นการใส่แสงเรือง ๆ ให้กัีบบริเวณด้านในของข้อความ โดยการคลิกทำเครื่องหมายถูกที่ด้านหน้า Inner Glow ตามภาพที่ตำแหน่งที่ 5 คลิกที่ Inner Glow แ้ล้วกำหนดค่าต่าง ๆ ตามข้อมูลด้านขวามือ
ขั้นตอนที่ 6 ต่อมาเราจะทำการใส่ Style ในส่วนของ Bevel and Emboss ซึ่งเป็นรอยบากรอยนูนของข้อความ โดยการคลิกทำเครื่องหมายถูกที่ด้านหน้า Bevel and Emboss ตามภาพที่ตำแหน่งที่ 6 คลิกที่ Bevel and Emboss แ้ล้วกำหนดค่าต่าง ๆ ตามข้อมูลด้านขวามือ
ขั้นตอนที่ 7 ต่อมาเราจะทำการใส่ Style ในส่วนของ Contour ของ Bevel and Emboss เพื่อกำหนดลัษณ์ความสูงต่ำของการนูนของข้อความ โดยการคลิกทำเครื่องหมายถูกที่ด้านหน้า Contour ตามภาพที่ตำแหน่งที่ 7 คลิกที่ Contour แ้ล้วกำหนดค่าต่าง ๆ ตามข้อมูลด้านขวามือ
ขั้นตอนที่ 8 ซึ่งเป็นขั้นตอนสุดท้าย ทำการใส่ Style ในส่วนของ Satin เพื่อใส่สีเลื่อมเงาภายในตัวข้อความ โดยการคลิกทำเครื่องหมายถูกที่ด้านหน้า Satin ตามภาพที่ตำแหน่งที่ 7 คลิกที่ Contour แ้ล้วกำหนดค่าต่าง ๆ ตามข้อมูลด้านขวามือ จากนั้นคลิก OK ก็จะได้ผลลัพธ์ตามภาพที่ 1
สำหรับวัตถุประสงค์ของการสอนการใช้งาน โปรแกรม Photoshop ในบทความนี้ ก็เพื่อให้ข้อมูลเกี่ยวกับการใช้ Layer Style ของโปรแกรม Photoshop ซึ่งมีความยืดหยุ่น เราสามารถกำหนด Style แต่ละตัว ให้ได้ออกมาเป็นข้อความลักษณะต่าง ๆ ได้หลากหลาย ลองเอาไปลองเล่นกันดูนะค่ะ (ลองปรับแต่งแก้ไข Style ดูค่ะ โดยดับเบิ้ลคลิกที่ Layer ข้อความ เพื่อเรียก Layer Style ขึ้นมาค่ะ)
สำหรับการใช้ Style นั้น จริง ๆ เราเคยลองใช้กันไปบ้างแล้วในส่วนของบทความ “การทำตัวอักษรสีทอง” และอีกหลาย ๆ บทความ ที่เป็นการสร้างข้อความตัวอักษร นอกจากนี้แล้ว เราก็ยังเคยใช้ Style สำเร็จที่มีอยู่ใน โปรแกรม Photoshop ไปแล้วด้วย นั้นก็คือบทความ “สร้างปุ่มแบบง่าย ๆ ด้วย Style (แบบที่ 2)” ซึ่งเราอาจจะใช้วิธีการลักษณะเดียวกันกับการสร้างปุ่ม ในการใส่ Style ให้กับข้อความก็ได้เช่นเดียวกัน แต่ที่แนะนำบทความนี้ เพราะต้องการให้เราลองปรับใช้เอง ซึ่งมีความยืดหยุ่นหลากหลายมากกว่า เพราะเราสามารถกำหนดปรับแต่ง Style ให้ออกมาได้หลายร้อยหลายหมื่นรูปแบบ ไม่ซ้ำกันเลย ลองเอาไปปรับกันดูค่ะ… เดียวบทความนี้ขอจบเท่านี้ก่อนค่ะ เพราะรู้สึกว่าจะยาวเหลือเกินค่ะ

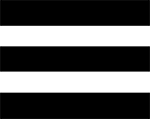 Munu
Munu