สร้างภาพ Wallpaper อย่างง่าย ๆ

วันก่อนได้ไปเปิด ๆ ดูเว็บสอน Photoshop ของต่างประเทศ เลยได้เทคนิคการทำ Wallpaper มาฝากเพื่อน ๆ ซึ่งวิธีการทำก็ไม่ได้ยากมากนัก ทำแล้วก็ออกมาสวยงามดี ใครสนใจก็เข้ามาลองทำได้เลยค่ะ
ขั้นตอนแรก ให้เพื่อน ๆ สร้างไฟล์ใหม่ ในโปรแกรมโพโต้ชอปขึ้น มาก่อนเลยค่ะ สำหรับทำ Wallpaper ก็ใช้ขนาด 1024×768 px 72dpi จากนั้นให้กดปุ่ม D บนคีย์บอร์ด ซึ่งเป็นคีย์ลัดในการเปลียนสีเริ่มต้นของ Foreground และ Background ให้เป็นสีดำกับขาว (black and white) จากนั้นให้ใช้คำสั่ง Filter —> Render —> Clouds ซึ่งจะได้ผลลัพธ์ขั้นตอนนี้ ดังภาพที่ 1
ขั้นตอนที่ 2 ให้ใช้คำสั่ง Filter —> Pixelate —> Mezzotint จากนั้นกำหนดรูปแบบเป็น Short strokes
ขั้นตอนที่ 3 ใช้คำสั่ง Filter —> Blur —> Radial Blur จากนั้นกำหนดค่าต่าง ๆ ตามภาพที่ 3
ขั้นตอนที่ 4 ใช้คำสั่ง Filter —> Distort —> Twirl ปรับค่า Angle ให้เป็น 105 ตามภาพที่ 4
ขั้นตอนที่ 5 เมื่อเราทำขั้นตอนที่ 4 เสร็จแล้ว เราจะสังเกตได้ว่าภาพที่เราได้นั้น จะเป็นเหมือนลายเส้น เหมือนลมที่มุ่งเข้าสู่ตรงกลาง ในขั้นตอนนี้เราจะทำการคัดลอก Layer โดยให้คลิกที่ Layer จากนั้น ใช้คีย์ลัด ให้กดปุ่ม Ctrl+J ซึ่งจะมี Layer ถูกคัดลอกขึ้น ดังภาพที่ 5 (ขณะนี้เรามี Layer 2 Layer)
เมื่อได้ตามนั้นแล้ว เราจะทำการกลับด้านของภาพ ใน Layer ที่คัดลอกขึ้น โดยให้คลิกที่ Layer ด้านบน จากนั้นใช้คีย์ลัด Ctrl +A เพื่อ Select ภาำพทั้งหมดใน Layer ที่ 2 จากนั้น ตามด้วยคีย์ลัด Ctrl+T เพื่อที่จะกลับด้าน จากนั้น ให้คลิกขวาลงบทภาพ แล้วเลือก Flip Horizontal และกด Enter เพื่อกลับภาพในแนวนอน ตามขั้นตอนในภาพที่ 5
เมื่อกลับภาพได้แล้ว ให้คลิกที่ Layer บน จากนั้นเปลี่ยนค่าลักษณะของ Layer จาก Normal ให้เป็น Lighten ซึ่งจะทำให้ Layer บนโปร่งแสง ทำให้เห็นภาพของ Layer แีรกที่อยู่ด้านล่างด้วย จากนั้นให้ทำการรวม Layer (Merge) โดยคลิกที่ Layer บน จากนั้นใช้คีย์ลัด Ctrl+E จะเห็นได้ว่าหลังใช้คีย์ลัดแล้ว Layer จะเหลือแค่ 1 Layer และได้ผลลัพธ์ของภาพตามภาพในขั้นตอนที่ 6
ขั้นตอนที่ 6 ให้ใช้ Lasso Tool (กดคีย์ลัด L หรือ คลิกเลือกจาก Tool Box) ลากเป็นวงกลมบริเวณกึ่งกลางของภาพ ซึ่งจะได้ลักษณะตามภาพในขั้นตอนที่ 6 จากนั้นใช้คำสั่ง Select —> Modify —> Feather และกำหนกค่า feather radius = 150 px จากนั้น ให้ใช้คำสั่ง Select —> Inverse เพื่อเลือกพื้นที่ด้านตรงกันข้าม
ขั้นตอนที่ 7 ให้ใช้คำสั่ง Layer —> New Adjustment Layer —> Curves ซึ่งจะมีการสร้าง Layer ใหม่ ให้ทำการกด OK จากนั้นจะ้เห็นหน้าต่าง Curves ให้ทำการกำหนดค่าต่าง ๆ ตามภาพที่ 7 จากนั้นกด OK และทำการกดคีย์ลัด Ctrl+E เพื่อรวม Layer ให้เหลือเพียง Layer เดียว
ขั้นตอนที่ 8 ใช้คำสั่ง Layer —> New Adjustment Layer —> Hue/Saturation ซึ่งจะมีการสร้าง Layer ใหม่ ให้ทำการกด OK จากนั้นจะปรากฏหน้าต่าง Hue/Saturation ขึ้น ให้ทำการกำหนดค่าต่าง ๆ ดังภาพ ซึ่งจะเป็นการเปลี่ยนสีของภาพให้เป็นสีฟ้า ในขั้นตอนนี้ เพื่อน ๆ สามารถเปลี่ยนเป็นสีอะไรก็ได้ โดยเลือกปรับในส่วนของ Hue และปรับความจางเข้ม ได้จาก Saturation และสามารถกำหนดค่าความสว่างได้จากการปรับ Lightness
ซึ่งเมื่อทำตามขั้นตอนที่ 8 เสร็จสิ้น เราก็จะได้ผลลัพธ์ ตามภาพสุดท้าย เมื่อถึงขั้นตอนนี้ หากภาพของเพื่อน ๆ ได้ไม่เหมือนในเว็บก็ไม่ต้องแปลกใจค่ะ เพราะในการทำขั้นตอนที 1 และ 2 นั้นเกิดจากการสุ่ม ดังนั้นแต่ละครั้งที่ทำจึงออกมาไม่เหมือนกัน… ตอนนี้เราก็ได้ภาพ Wallpaper สวยอย่างง่าย ๆ แล้วค่ะ นอกจากนี้แล้ว หากเพื่อน ๆ อยากจะทำออกมาในลักษณะอื่น ๆ อืีก ในขั้นตอนที่ 4 ก็ไม่จำเป็นต้องเลือกเป็น Twirl ก็ได้ค่ะ ลองเลือกแบบอื่น ๆ หรือลองผสม ๆ กันดู ก็ออกมาได้หลายแบบค่ะ แล้วลองไปทำกันดูนะค่ะ
Tip Photoshop
ในการใช้คีย์ลัดของ Photoshop นั้น ต้องเลือกภาษา ให้เป็น ภาษาอังกฤษ จึงจะสามารถใช้คีย์ลัดแต่ละอย่างได้ หากเรากำหนดแป้นปุ่มภาษาเป็นไทยอยู่ แล้วใช้คีย์ลัด จะไม่มีผลใด ๆ เกิดขึ้น

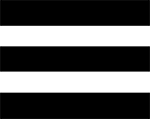 Munu
Munu