การทำภาพ Animation (ตอนที่ 1)

สำหรับบทความนี้ Webmaster จะสอนการทำภาพ Animation แบบง่าย ๆ นั้นก็คือแบบกระพริบค่ะ จะมีวิธีการทำอย่างไรนั้น ใครที่สนใจอยากเริ่มทำ Animation ได้ ก็เชิญทางนี้เลยค่ะ
เริ่มแรกก่อนก็เปิดโปรแกรมโฟโต้ชอป และทำการสร้างภาพและข้อความเตรียมไว้ทั้งหมด 6 Layers ดังภาพด้านบนค่ะ จากนั้นเราจะมาเริ่มทำ Animation โดยการคลิกที่ตำแหน่งด้านล่างสุดของ Tool box ตามภาพด้านล่าง เพื่อเปิดใช้งานโปรแกรม ImageReady ซึ่งเป็นโปรแกรมสำหรับทำภาพ Animation
จากนั้นเมื่อโปรแกรม ImageReady ถูกเปิดขึ้นมาแล้ว พาเล็ตที่เราจำเป็นต้องใช้งาน ก็คือ Layer และ Animation หากไม่มีปรากฏอยู่ ก็ให้เรียกใช้งานพาเล็ตที่ต้องการโดย ใช้คำสั่ง Window แล้วคลิกเลือกพาเล็ตที่ต้องการ
จากนั้นเมื่อเราเรียกพาเล็ตที่ต้องการได้เรียบร้อยแล้ว ให้เราทำการสังเกตที่พาเล็ต Animation จะปรากฏเฟรมหมายเลข 1 อยู่ ซึ่งการสร้าง Animation นั้นเราจะสร้างได้โดยการสร้างเฟรมในพาเล็ต Animation
วิธีการสร้างเฟรมเพิ่มขึ้น ทำได้โดยการคลิกที่ตำแหน่ง คลิกเพื่อคัดลอกเฟรม ตามภาพด้านล่างค่ะ ซึ่งจะทำให้มีเฟรมเพิ่มขึ้น
เมื่อเราคัดลอกเฟรมได้แล้ว ให้ทำการคัดลอกเฟรมให้ได้ทั้งหมด 4 เฟรมตามภาพด้านล่างค่ะ เอาล่ะค่ะเมื่อได้เฟรมทั้งหมด 4 เฟรมแล้ว ให้ทำตามขั้นตอนต่อไปนี่นะค่ะ
ขึ้นตอนที่ 1 คลิกที่เฟรมที่ 1 จากนั้นสังเกตที่พาเล็ต Layer จากนั้นสังเกตที่ช่องที่เป็นรูปตา ที่พาเล็ตเลเยอร์ คลิกให้มีรูปตาเฉพาะที่เลเยอร์ที่ 1 เท่านั้น ส่วนเลเยอร์อื่น ๆ เอารูปตาออกให้หมด (ถ้าเลเยอร์ไหนมีรูปตา เราต้องการเอาตาออกทำได้โดยคลิกที่รูปตาอีกครั้ง รูปตาก็จะหายไป การปิดตาหรือเอาตาออก ก็คือการไม่แสดงภาพของเลเยอร์นั้นนั่นเอง)
ขึ้นตอนที่ 2 คลิกที่เฟรมที่ 2 จากนั้นสังเกตที่พาเล็ต Layer จากนั้นคลิกให้มีรูปตาเฉพาะที่เลเยอร์ที่ 1 , 2 และ 3 เท่านั้น ส่วนเลเยอร์ที่ 4, 5, 6 ให้เอารูปตาออก
ขึ้นตอนที่ 3 คลิกที่เฟรมที่ 3 จากนั้นสังเกตที่พาเล็ต Layer จากนั้นคลิกให้มีรูปตาเฉพาะที่เลเยอร์ที่ 1 , 2 และ 4 เท่านั้น ส่วนเลเยอร์ที่ 3, 5, 6 ให้เอารูปตาออก
ขึ้นตอนที่ 4 คลิกที่เฟรมที่ 4 จากนั้นสังเกตที่พาเล็ต Layer จากนั้นคลิกให้มีรูปตาเฉพาะที่เลเยอร์ที่ 1 , 2 , 5 และ 6 เท่านั้น ส่วนเลเยอร์ที่ 3 และ 4 ให้เอารูปตาออก (ทำเหมือนในภาพเลเยอร์ด้านล่างเลยค่ะ)
ตอนนี้เราก็จะได้เฟรมของภาพ Animation เรียบร้อยแล้วค่ะ เราสามารถลองเล่นภาพ Animation ได้โดยการกดที่ปุ่ม Play Animation ตามภาพได้เลยค่ะ จากผลลัพธ์จะเห็นว่าภาพ Animation กระพริบเร็วมาก ๆ ทั้งนี้เนื่องมาจากเรายังไม่ได้กำหนดความเร็วของเฟรมเลย ทำให้มีค่าความเร็วเริ่มต้นอยู่ที่ 0 ซึ่งเร็วมาก ๆ
เราจำเป็นต้องมาตั้งค่าหน่วงเวลาการแสดงผลของเฟรมแต่ละเฟรม เพื่อให้ Animation ของเราสามารถเล่นและผู้มองภาพ Animation สามารถเห็นรายละเอียดที่เราต้องการนำเสนอผ่านภาพ Animation การกำหนดเวลาหน่วงของแต่ล่ะเฟรมสามารถทำได้ โดยคลิกที่ตำแหน่งการตั้งเวลาการแสดงเฟรมตามภาพค่ะ ซึ่งค่าตัวเลขของเวลายิ่งเยอะ ก็จะทำให้ภาพในเฟรมนั้น ๆ แสดงผลเป็นเวลานานตามไปด้วย จากในตัวอย่าง Webmaster กำหนดให้มีการแสดงผลเฟรมละ 1 sec. ทุก ๆ เฟรมค่ะ
เอาละค่ะ…ทีนี้ก็มาถึงขั้นตอนสุดท้ายกันแล้วละค่ะ นั้นก็คือการบันทึกภาพ Animation ซึ่งทำได้โดยการใช้คำสั่ง File –> Save Optimized As… จากนั้นเมื่อมีไดอะล็อกบ็อกปรากฏขึ้น ก็ให้เราตั้งชื่อไฟล์ค่ะ และที่สำคัญสั่งเกตที่ Save as type ให้เซฟเป็นสกุล .gif เท่านั้นค่ะ ภาพที่เราเซฟไปจึงจะแสดงผลการเล่นภาพเป็นแบบ Animation
ผลลัพธ์จากตัวอย่างที่ Webmaster ได้สร้างภาพ Animation ก็ได้ผลตามภาพด้านซ้ายมือค่ะ ออกจะกวน ๆ ไปหน่อย อิอิ อย่าถือสานะค่ะ เอามันส์ กวน ๆ อิอิ

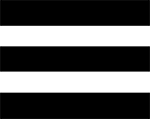 Munu
Munu