ผมว่าน่าจะใช้ User Agent Class เข้ามาช่วยนะครับ โดยหลักๆ จะแยกออกเป็น 2 ส่วน ส่วนแรกคือ browser ส่วนที่สองคือ mobile device ที่ Controller เมื่อมีการเรียกหน้า ใส่เงื่อนไขว่า if ($this->agent->is_mobile()){ $this->load->view(‘mobile/index’); }else{ $this->load->view(‘home/index’); } เป็นการ แยกผู้ใช้ browser
คนที่เขียนเว็บมานาน แล้วต้องเขียนเว็บบนมือถือ ต่างต้องปวดหัวไม่น้อย เพราะว่า jquery หรือ javascript ที่ใช้หลายๆอย่าง ไม่สามารถทำงานได้ในมือถือ จริงๆก็เป็นเรื่องไม่แปลก เพราะว่าด้วยข้อจำกัดของ software เอง ที่รันหน้าเว็บ (web browser) เนื่องจากมีการทำงานสำหรับแสดงผลที่แตกต่างกับ
ISBN: 978-616-204-412-0 ผู้เขียน : กังวาน อัศวไชยวศิน และ อรพิน ประวัติบริสุทธิ์ ประเภทหนังสือ: สร้างเว็บไซท์|Programming, Database ราคาปก: ราคา 259.00 บ. บทที่ 01 เปิดตัว HTML5 บทที่ 02 ปรับแต่งเว็บเพจด้วย CSS3 บทที่ 03 Canvas วาดภาพสารพัดนึกบนเว็บเพจ บทที่ 04 Audio &
ตัวอย่างการเขียน css for mobile กำหนด ค่า <meta name=”viewport” content=”width=device-width, initial-scale=1.0″> <link href=”css/mobile.css” rel=”stylesheet” type=”text/css” /> เขียน css for mobile @media only screen and ( min-width: 768px ) { select#cat.postform, .menumobile select{display:none;} } @media only screen and ( max-height: 150px ) { div.lzblock {position: static;} } @media only screen and ( max-width: 768px ) { } @media only
1. สร้างไฟล์ใหม่แล้วกด T ที่แป้นพิมพ์ เพื่อพิมพ์ข้อความ 2. Click ขวาที่ text layer แล้วเลือก Rasterize Layer 3. เลือก Elliptical Marquee Tool ค่ะ จากนั้นให้วาดรูปวงกลมตามขอบของข้อความแล้วกด delete ที่แป้นพิมพ์ จะได้ตามด้านล่างค่ะ 4. Double Click ที่ layer ค่ะ แล้วทำการตั้งค่า Gradient
ตามปกติแล้ว โปรแกรม photoshop ในเวอร์ชั่นก่อนหน้านี้ จะมีโปรแกรม imageready แถมมาให้ด้วย เพื่อไว้ทำภาพเอนิเมชั่น แต่พอมาถึงเวอร์ชั่น cs3 นั้น กลับไม่มี โปรแกรม imageready แถมมาให้ หลายๆคนคงคิดว่า แล้วจะทำภาพเอนิเมชั่นใน cs3 ได้ยังไง บทความนี้จะเสนอเกี่ยวกับการทำภาพเอนิเมชั่นใน
1. สร้าง file ใหม่ขึ้นมาโดยใ้้ช้พื้นหลังสีดำ สร้าง layer ใหม่ จากนั้นให้เลือก elliptical marquee tool แล้วทำการสร้างวงกลมแล้วเทสีเป็นสีเขียน code สีเป็น 1C5945 แล้วให้ทำการปรับ contract (Select —> Modify —>Contract เมื่อมีหน้าต่างขึ้นมาใหม่ให้ปรับcontract เป็น 4
1. เปิดรูปภาพตามด้านล่าง หรือคล้ายกับรูปด้านล่างนะคะ 2. ไปที่ Filter —> Blur —> Gaussian Blur ตั้งค่า Radius = 75 3. เลือกที่ Image —> Adjustments —> Color Balance ตั้งค่า Color Levels ในส่วนของ Shadow ตามด้านล่างค่ะ ตั้งค่า Color Levels อีกครั้ง แต่ครั้งนี้ให้เืลือกที่ Midtones ทำตามด้านล่างเลยค่ะ ตั้งค่าในส่วนของ Highlights โดยกำหนด Color
1. สร้าง file ใหม่ขึ้นมาให้มี backupground เป็นสีดำ จากนั้นให้กด T ที่แป้นพิมพ์ เพื่อเปลี่ยน mode เป็น Text tool แล้วจึงทำการพิมพ์ข้อความที่ต้องการลงไป 2. double click ที่ text layer แล้วทำการตั้งค่า Gradient Overlay Gradient Overlay ตั้งค่าตามด้านล่างเลยค่ะ Inner Glow ก็ตั้งค่าตามรูปเช่นกัน Outer
1. สร้างไฟล์ใหม่แล้วกด T ที่แป้นพิมพ์ แล้วทำการพิมพ์ข้อความค่ะ 2. กด Ctrl+J จะได้ layer ใหม่ตามด้านล่างค่ะ 3. Filter —> Stylize —> Tiles ตั้งค่า Number Of Tiles ค่ะ แล้วกด OK จะได้ตามด้านล่างค่ะ 4. click ขวาที่ layer แรกที่ไม่ใส่ layer ที่เรา copy มา แล้วเืลือก Rasterize
การใช้ Clone Stamp Tool เครื่องมือ Clone Stamp จะนิยมใช้ในการรีทัชภาพ ลบริ้วรอยต่าง ๆ โดยใช้หลักการ ทำสำเนาภาพจากจุดหนึ่ง ไปยัง อีกจุดหนึ่ง เป็นการยืมภาพจากบริเวณด้านข้างมาใช้ 1.เปิดไฟล์ภาพที่ต้องการขึ้นมา จะเห็นว่าภาพนั้นมีข้อความอยู่ข้างหน้าดารา
วันนี้เรามีวิธีง่ายๆในการสร้างปกหนังสือบน photoshop มาให้ได้เรียบรู้กันในที่นี้เราจะเอา too lต่างๆที่มีอยู่ในโปรแกรมมาใช้ ซึ่งเหมาะกับคนที่เริ่มต้นในการออกแบบหนังสือและยังไม่ถนัดที่จะใช้ photoshop ซึ่งเราก็จะเอา tool ง่ายๆมาเป็น ideaเริ่มต้นในการสร้างกันนะครับ สิ่งที่ควรคำนึงถึง 1.สีที่ใช้ต้องเป็สสีที่สร้างอารมณ์สอดคล้องกับเนื้อหา 2.รูปที่อยู่หน้าปกต้องสื่อถึงภาพรวมหรือสดคล้องกับเนื้อหา 3.การสร้างรูปจาก
การใช้ Custom Shape Tool เครื่องมือนี้เป็นเครื่องมือที่ใช้ในการวาดรูปทรงต่างๆ ซึ่งใน Photoshop ก็ได้เตรียมรูปทรงมาให้เรา เลือกมากพอสมควร ตัวอย่างการใช้งาน การสร้างรูปหัวใจ 1. ให้เราสร้างเอกสารเปล่าขึ้นมาตามขนาดที่เราต้องการ 2.
1. สร้างไฟล์ใหม่ค่ะ แล้่วกดตัว T ที่แป้นพิมพ์ หรือกดที่ Horizontal Type Tool ค่ะ แล้วทำการพิมพ์ข้อความได้เลยค่ะ 2. เราจะตั้งค่าสีตามด้านล่างเลยนะคะ 3. Filter —> Sketch —> Haftone Pattern 4. กำหนด Pattern Type เป็นแบบ Dot แล้วทำการตั้งต่า Size และ Contrast ค่ะ 5.
การเปลี่ยนรูปร่างของรูป (Transform) เราสามารถเปลี่ยนแปลง Layer ในรูปแบบต่างๆได้เช่น การย่อ/ขยาย การหมุนภาพ การบิดภาพ ด้วยคำสั่ง Transform โดยคลิกเลือก Edit > Transform > (เลือก Transform Function ที่ต้องการ) ลักษณะของ Transform ภาพต้นแบบ Scale Rotate Skew Distort Perspective
การใช้งาน Type Tool สามารถสร้างข้อความได้ทั้งในแนวนอนและแนวตั้ง การสร้างข้อความแต่ละครั้งโปรแกรม Adobe Photoshop จะสร้าง Layer ใหม่อัตโนมัติ คุณสมบัติต่าง ๆ ของ Type Tool Warp Text เมื่อคลิกปุ่ม จะปรากฏ Dialog สำหรับกำหนดค่าเพื่อปรับแต่งรูปทรงของข้อความ ตัวอย่าง Warp
การใช้ Layer Style ปรับอักษร คลิกที่เมนู Layer > Layer Style > Blending Options หรือคลิก… จะปรากฏหน้าต่างดังภาพข้างล่าง เลือก Style ได้จากทางด้านซ้าย แล้วกำหนดค่าต่าง ๆ ทางด้านขวา สามารถเลือกผสมได้หลาย ๆ Style ให้ตัวอักษรมีความสวยงามยิ่งขึ้น ตัวอย่างการใช้ Layer
การใช้ Crop Tool เครื่องมือนี้เป็นเครื่องมือที่ใช้ในการ Crop รูปภาพ หรือตัดส่วนของรูปภาพในส่วนที่เราไม่ต้องการออกไป ตัวอย่างการใช้งาน การตัดภาพ ในส่วนที่เราไม่ต้องการ 1.> ให้เราเปิดภาพเป็ดขึ้นมา ดังภาพ 2.> หลังจากที่เราเปิดภาพมาแล้วให้เราใช้เครื่องมือ
การบันทึกข้อมูลลงบนไฟล์ (Save) หลังจากตกแต่งไฟล์ภาพเรียบร้อย จะต้องเก็บบันทึกข้อมูลลงบนไฟล์ (Save) สำหรับการเรียกใช้งานในครั้งต่อไป โปรแกรมมีการบันทึกข้อมูลลงบนไฟล์ (Save) อยู่ 3 ลักษณะ คือ Save บันทึกไฟล์ในรูปแบบ ปกติ ซึ่งจะอยู่ในรูปแบบ
การกำหนดพื้นที่ (Selection) การกำหนดพื้นที่ เพื่อแก้ไขและตกแต่งภาพ (Selection) Marquee Tool Marquee Tool เป็นเครื่องมือสำหรับการกำหนด Selection โดยคลิกเลือก Marquee Tool จาก Tool box จะมีให้เลือกใช้งาน 4 รูปแบบตามความเหมาะสม วิธีการใช้งาน Marquee Tool ให้คลิกที่ Marquee Tool
การสร้างอักษรโดยใช้ styles การสร้างอักษรโดยใช้ Styles ขั้นแรกเลือกเครื่องมือสร้างตัวอักษร พิมพ์ข้อความ เลือกปรับสีอักษรจากพาเลต styles ถ้าต้องการโหลด Styles เพิ่มให้คลิกที่ ปุ่มสามเหลี่ยมมุมขวา แล้วเลือกโหลด Styles ตั้งแต่คำว่า
การใช้งาน Foreground และ Background Color การใช้งานในส่วนของ Foreground และ Background Color สามารถทำได้ที่ส่วนของ Toolbox ดังรูป สามารถเปลี่ยนสีได้โดยดับเบิ้ลคลิกที่ Foreground หรือ Background จะปรากฏ Color Picker ให้เปลี่ยนสี
การปรับขนาดของชิ้นงาน Image Size Image Size คือการ ลด/ ขยายรูปภาพโดยสามารถใช้คำสั่งนี้ได้จากเมนู Image > Image Size… จะปรากฏหน้าต่างที่ให้เรากำหนดขนาดของภาพขึ้นมาดังรูป Width(กว้าง) และ Height(สูง) ของรูปภาพ สามารถกำหนดได้ตามต้องการ โดยมีหน่วยให้เลือกสองแบบคือ
การวาดภาพด้วยโปรแกรม Photoshop การวาดภาพใน Photoshop จำเป็นต้องเข้าใจเรื่องของสีเสียก่อน ซึ่งสีที่สามารถเลือกมาใช้ได้มี 2 สีพร้อมกันคือ สีโฟร์กราวน์และสีแบ็คกราวน์ เครื่องมือส่วนมาก เมื่อเราใช้วาดภาพ จะปรากฎเป็นสีโฟร์กราวน์ เช่น
การใช้งานฟิลเตอร์ (Filter) การทำภาพโดยใช้ Filter ฟิลเตอร์ (Filter) คือการตกแต่งภาพด้วยเทคนิคพิเศษ ที่สามารถปรับเปลี่ยนรูปแบบของภาพตามความต้องการของงาน เราสามารถใช้งาน Filter ได้โดยเลือก Menu > Filter > เลือกใช้ Filter ที่ต้องการ ตั้งแต่ Artistic ถึง
การสร้างไฟล์ใหม่ (New) 1.คลิกที่เมนูคำสั่ง File ที่แถบ Menu bar จากนั้นเลือกคำสั่ง New 2.จะปรากฏ Dialog สำหรับกำหนดคุณสมบัติต่าง ๆ ของไฟล์ภาพดังนี้ Photoshop 7.0 จะมีหน้าตาแบบนี้ Photoshop CS2 จะมีหน้าตาแบบนี้ Name คือ ชื่อของชิ้นงาน Image Size คือ
การปรับแต่งสีและแสงเงาของรูปภาพ การปรับความสว่าง-ความมืดของภาพ และการเปลี่ยนสีรูปภาพนั้น สามารถทำได้โดยใช ้คำสั่ง Image > Adjusmentt > ตัวอย่างการปรับแสง ปรับความ มืด สว่าง และ ความตัดกัน ด้วย Brightness / Contrast เริ่มต้นจากเลือกภาพที่จะทดลองปรับแสงมา
การเปิดไฟล์ภาพ (Open) 1. คลิกที่เมนูคำสั่ง File ที่แถบ Menu bar จากนั้นเลือกคำสั่ง Open 2.จะปรากฏ Dialog สำหรับกำหนดคุณสมบัติต่าง ๆ ของไฟล์ภาพดังนี้ 3.คลิกเลือกไฟล์ที่ต้องการเปิดใช้งาน จากนั้นคลิกปุ่ม Open
เลเยอร์ ( Layer ) ความหมายของเลเยอร์ ลักษณะการทำงานแบบเลเยอร์ เป็นเหมือนการวางแผ่นใส ซ้อนทับกันเป็นลำดับขั้นขึ้นมาเรื่อยๆ โดยแต่ละแผ่นใส เปรียบเสมือน เป็นแต่ละเลเยอร์ บริเวณของเลเยอร์ที่ไม่มีรูป จะเห็นทะลุถึงเลเยอร์ที่อยู่ข้างล่าง
Menu bar Menu bar เป็นส่วนที่แสดงชื่อเมนูต่างๆ ของโปรแกรมก็จะประกอบด้วย 1. File หมายถึง คำสั่งเกี่ยวกับการจัดเก็บและเรียกใช้ไฟล์รูปภาพต่างๆ 2. Edit หมายถึง คำสั่งเกี่ยวกับการแก้ไขลักษณะของรูปภาพและ Image ต่างๆ 3. Image หมายถึง คำสั่งการจัดการรูปภาพและ
Palettes หน้าต่างฟังก์ชันงาน Palettes เป็นหน้าต่างเล็กที่แสดงรายละเอียดของงานต่างๆ เช่น Palette Layer จะควบคุมการทำงานของเลเยอร์ เป็นต้น การเปิด/ปิด Palette เหล่านี้ใช้เมนูคำสั่ง Window Navigator ใช้ย่อขยายการแสดงผลขนาดไฟล์ภาพโดยการเลื่อนปุ่ม สามเหลี่ยมด้านล่าง
หลังจากเปิดโปรแกรมขึ้นมาแล้วเราจะพบกับหน้าตาของโปรแกรมตอนเริ่มต้น ซึ่งประกอบไปด้วยส่วนต่างๆ ดังรายละเอียดต่อไปนี้ 1. เมนูคำสั่ง (Menu Bar) ชุดคำสั่งสำหรับทำงานทุกรูปแบบ รวบรวมคำสั่งเอาไว้ตั้งแต่คำสั่งในการจัดการกับไฟล์ เช่น
Tool Box Tool Box คือชุดเครื่องมือที่ใช้งานกับงานของเรา จะถูกจัดอยู่ในส่วนที่แยกออกมาต่างหาก ถ้าหากไม่มีเปิดการใช้งานที่ Menu > Window > Tool ใช้งานร่วมกับ Menu Tools Option Bar จะเป็นส่วนปรับแต่งในรายละเอียดต่างๆของ เครื่องมือที่เลือกใช้
คลิกที่ปุ่ม Start เลือก Programs เลือก Adobe Photoshop 7.0 หรือ Adobe Photoshop CS2 แล้วแต่เครื่องใครลงเวอร์ชั่นไหน คลิกที่ Adobe Photoshop 7.0 หรือAdobe Photoshop CS2 จะปรากฏหน้าจอแรกของโปรแกรม Photoshop ขึ้นมา
คราวที่แล้วเรารู้ Concept คร่าว ๆ เกี่ยวกับ Script กันไปแล้ว มาคราวนี้เราลองมาเขียน Script กันดูบ้างกับภาษา Script ที่มีชื่อว่า JavaScript ครับ ซึ่งเป็นสริปต์ในแบบ Client Sid ครับ แต่ก่อนอื่นเราต้องมาทำความรู้จักกับโปรแกรมที่จะสามารถเขียนโปรแกรม
รูปแบบหรือลักษณะของการเขียน JavaScript นี้ จะเป็นรูปแบบมาตราฐานที่ทุก ๆ สริปต์ต้องเขียนตามที่กำหนดมา กล่าวคือ จะมีการเปิด Script หรือการประกาศของสคริปต์ และมีการปิดของ Script ดังจะเห็นใน Ex.1 ด้านล่างนี้ Ex.1 1 : <script language=’JavaScript’> 2

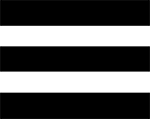 Munu
Munu

































